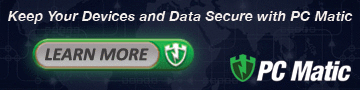Setup Remote Access Key: Esta ferramenta poderá ser utilizada apenas por programadores experientes, caso desejem integrar um outro programa em PHP ou Perl com o Web Host Manager como, por exemplo, um sistema de cobrança próprio. Esta ferramenta gera uma chave remota de acesso.
Service Status (Status do Servidor): Permite visualizar o Status dos Serviços em seu servidor.
Server Information (Informações do Servidor): Permite visualizar as configurações do seu servidor.
Add a New Package (Criar um pacote de Hospedagem): O primeiro passo é criar os seus pacotes (ou planos) de hospedagem. Esses são os planos que você comercializará em seu site web. Para criar seus pacotes acesse na moldura da esquerda, Add a New Package. Uma tela aparecerá no frame direito com vários campos para serem preenchidos: Nome do Plano, Espaço em MB, Número de Contas de FTP, Número de Contas de E-mail, Número de Mailing Lists, Número de Bancos de Dados MySQL, Número de Sub-domínios, Habilitar ou não a execução de Scripts CGI, Habilitar ou não as extensões FrontPage (deixe sempre desabilitada esta função, pois as extensões FrontPage devem ser instaladas apenas para os clientes que solicitarem), Quota de Transferência de dados e Tema do cPanel (escolha BRX para cPanel em Português). Após definir os recursos, basta clicar em "Create" e o pacote será criado. Você não conseguirá ativar contas no servidor se não tiver pelo menos 1 pacote de hospedagem habilitado.
Edit Package (Editar um Pacote): Com esta ferramenta você modifica os seus planos de hospedagem.
Delete Package (Apagar um Pacote): Com esta ferramenta você apaga planos de hospedagem.
List Accounts (Listar Contas): Esta ferramenta lista a você todas as contas que estão em seu servidor, exibindo uma série de informações úteis de cada uma.
Create a New Account (Abrir uma nova Conta): Para abrir uma conta para o seu cliente, procure na moldura da esquerda o link "Create a New Account" (criar uma nova conta). Ao clicá-lo, surgirá na moldura maior um formulário com os seguintes campos a serem preenchidos:
A) Domain (domínio): neste campo você digita o nome do domínio principal da
conta, como por exemplo "meucliente.com.br", SEM o "www." inicial.
B) UserName (nome de usuário/login da conta): neste campo você vai encontrar
uma sugestão do próprio sistema, mas você pode substituir por outra coisa, com no máximo 8 (oito)
caracteres de extensão.
C) Password (senha): digite uma senha para a nova conta. Recomendamos de 6 a 8
caracteres aleatórios, que podem ser letras minúsculas, maiúsculas e algarismos numéricos. Não se
esqueça de anotar a senha, pois será a última vez que vai vê-la (não é possível recuperá-la). Se
a senha for perdida, a opção é trocá-la usando outra opção do Web Host Manager (mais detalhes
abaixo).
D) Package (Pacote): escolha neste campo o plano de hospedagem da conta de seu
cliente.
Após preencher os campos acima, basta clicar em "Create" para visualizar uma
tela com o processo de criação de contas. Não se esqueça de anotar a senha, pois os demais dados você
pode conseguir em "List Accounts". ATENÇÃO: Espere o processo de criação da conta ser
completado e a página ser dada como concluida. Muitos danos podem ser causados ao servidor
(incluindo queda do Apache) se isso não for respeitado. Ao completar o processo (em cerca de 5 segundos) seus DNS´s já responderão pelo domínio no órgão de registro.
Skeleton Directory: Esta opção cria um diretório com o mesmo nome no diretório raiz de sua conta principal de acesso ao servidor. Todos os arquivos inseridos nesse diretório (em suas áreas específicas) serão copiados para a conta de seu cliente no momento que você a ativar. Muito útil para que as novas contas ao serem ativadas contenham uma página de apresentação por exemplo.
Terminate an Account (Apagar uma Conta): Para apagar uma conta, selecione "Terminate an Account" (apagar uma conta) para surgir uma tela com
os nomes de domínio e os logins de cada conta. Escolha um domínio ou conta e clique em
"Terminate". Atenção: este é um processo sem volta! Não é possível recuperar contas apagadas no sistema, pois serão também apagadas do disco de backup. Espere o processo ser completado e a página ser dada como concluida. Muitos danos podem ser causados ao servidor (incluindo queda do Apache) se isso não for respeitado.
Upgrade / Downgrade an Account (Alterar plano de hospedagem de uma conta): Para alterar o plano de hospedagem de uma conta, clique em "Upgrade / Downgrade an Account". Escolha o domínio/conta e clique em "Modify". Escolha o novo plano de hospedagem da lista e clique em "Change".
View Bandwidth Usage (Ver banda utilizada): Use "View Bandwidth Usage" para visualizar quanto (aproximadamente) suas contas estão transferindo no mês em vigor. Ideal para verificar se um cliente está próximo de seu limite mensal e alertá-lo antes que a conta seja bloqueada automaticamente por excesso de transferência. Não se esqueça: Todas as contas que excederem seu limite de transferência mensal serão automaticamente bloqueadas pelo servidor, portanto você e seus clientes devem monitorar a utilização de banda, alterando a conta de pacote quando necessário (ANTES QUE O LIMITE SEJA ULTRAPASSADO).
Suspend or Unsuspend an Account (Suspender ou reativar uma conta): Esta função lhe permite suspender uma conta de um cliente quando necessário, exemplo por falta de pagamento. Todos os arquivos do cliente são preservados, mas ele perde todas as formas de acesso ao servidor e sua página não será mais exibida. Esta função lhe permitirá também voltar ao ar a conta anteriormente suspendida quando o problema que levou a suspensão for resolvido. Clique em "Suspend or Unsuspend an Account". Escolha um domínio/conta da lista
e clique em "Suspend" para bloquear e "Unsuspend" para liberar o acesso ao domínio.
List Suspended Accounts (Mostrar todas as contas suspensas): Use "List Suspended Accounts" para ter uma lista das contas bloqueadas.
Modify Suspended Account Page (Modificar página de suspensão da conta): Esta função lhe permitirá personalizar uma página HTML, a qual será exibida no lugar do site de seu cliente quando a conta do mesmo for suspensa.
Password Modification (Alterar a senha de uma conta): Utilize esta opção para alterar a senha da conta de um cliente quando o mesmo esquecer sua senha de acesso. Clique em "Password Modification", escreva a nova senha no campo "New Password", escolha o domínio da lista e clique em "Change Password".
Park or Point a Domain (Apontar ou Estacionar um Domínio): Esta opção cria os DNS´s para apontamento de um novo domínio para uma das contas de seus clientes.
List Parked Domains (Listar domínios estacionados): Lista os apontamentos existentes nas contas de seus clientes, e lhe dá a opção de cancelar o apontamento.
Install FrontPage Web Extentions (Instalar extensões FrontPage): Para instalar as extensões FrontPage em alguma conta (SE ISSO FOR SOLICITADO PELO
CLIENTE), clique em "Install FrontPage Web Extentions". Escolha o domínio/conta e clique em
"Install". Por favor avise seu cliente para restringir o uso de programas clientes de FTP e usar somente a caracteristica de "Publish" do FrontPage para transferir arquivos para a conta.
Uninstall FrontPage Web Extentions (Desinstalar extensões FrontPage): Para remover as extensões FrontPage use "Uninstall FrontPage Web Extentions",
repentindo o mesmo procedimento acima. Caso a conta esteja com problemas na configuração de
FrontPage (geralmente ocorre devido ao uso de programa de FTP para configurar arquivos, ou a
edição de arquivos .htacesss), remova e depois adicione as extensões na conta e peça para o seu
cliente realizar uma nova tentativa.
Install FrontPage Mail Extentions (Instalar extensões de e-mail do FrontPage): Com esta ferramenta você poderá instalar as extensões de e-mail do FrontPage em todas as contas de seus clientes que utilizam FrontPage.
Mail Troubleshooter (Verificador de problemas em contas de e-mail): Use o "Mail Troubleshooter" para verificar se uma determinada conta de email
está ou não com problemas. Entretanto, deve lembrar que quando o cliente se queixa de estar tendo
problemas para baixar e-mails, é, geralmente, devido a configuração errada no programa cliente de
email dele (Eudora, Outlook Express, Netscape Mail, etc.). Segue uma lista dos parâmetros
corretos para configurar corretamente um programa cliente de e-mail:
TIPO DE SERVIDOR PARA BAIXAR MENSAGENS: POP3
SERVIDOR POP3: mail.DOMINIODOCLIENTE.com.br
TIPO DE SERVIDOR PARA ENVIAR MENSAGENS: SMTP
SERVIDOR SMTP: mail.DOMINIODOCLIENTE.com.br (detalhe, o servidor só aceita
enviar mensagens dentro dos 30 minutos seguintes à verificação de mensagens no servidor POP3)
CONTA DE E-MAIL: conta de e-mail configurada no painel de controle
(/cpanel/)
SENHA DE E-MAIL: senha da conta de email configurada no painel de controle
(/cpanel/)
Se o cliente ainda se queixar a respeito de problemas em uma conta de email,
use "Mail Troubleshooter" e digite no campo "Email address having problems" o email completo e
selecione o campo "Address is on this server", caso o domínio do email esteja listado como uma
conta de seu servidor em "List Accounts". O sistema irá gerar um relatório de teste e caso o resultado
seja: "Sorry, I couldn't find a problem.. maybe I just don't know about the problem you are
having or there is no problem" -- é porque não há nenhum problema e talvez seu cliente ainda não
tenha acertado a configuração do programa cliente de e-mail. De qualquer modo entre em contato
conosco (através do Suporte 24 Horas) para verificar em detalhes se ainda existe algum
problema na conta de e-mail específica.
Modify cPANEL News: Permite administrar um sistema de notícias, com a sua logomarca, no painel de controle de todos os seus clientes. As notícias devem ser escritas em HTML.
Generate an SSL Certifcate and Signing Request: Com esta ferramenta você poderá gerar o par de chaves públicas, chave privada e do CSR para solicitação de certificado SSL próprio para um cliente junto aos órgãos competentes.
Install an SSL Certificate and Setup the Domain: Com esta ferramenta você poderá instalar o certificado SSL de seu cliente no servidor.